
We’ve brought you iPhotography
galleries,
resource websites, and now we’re expanding our scope to gather some top tips from our favorite
iPhone photographers themselves.
Besides hands-on experience, we think there’s no better way to improve your own iPhone camera skills than by taking some advice from experts in the field. These 10 pros really know their stuff, and they offered up their best insights. Hopefully their tips will inspire you to pick up your own phone/camera and start shooting, Apple-style.
Have a read through these 10 interviews for hints, tips and tricks from top iPhotographers located all over the world. Please share any of your own advice in the comments below.
1. Ted Anthony

“Seek out fragments. iPhone photography just feels elemental. Because there’s no complicated camera equipment involved, it breaks down walls between the photographer and subject by being uncomplicated and direct.
“For the first time, every step of the photographic process is self-contained in your pocket. That offers a compelling opportunity to react instantaneously and capture the world as we humans truly experience it — in fragments, pieces, little slivers that, assembled together, make up our reality.
“I look for opportunities to offer pieces of the world in unusual configurations that make people notice the everyday landscape around them. A disembodied foot coming into the frame, an oddly shaped piece of a glowing neon sign, wine glasses reflected on a tablecloth, translucent packets of sauce in a Chinese restaurant.
“By confronting people with familiar objects in unfamiliar — and incomplete — contexts, I try to make them think for a moment before the light bulb goes on. Then, in the best-case scenario, their brains will say: ‘Wow. I never thought of that.’ And the more we notice the world around us in all of its miniature geniuses, the better off we are.”
2. Peter Davis

“In terms of my approach to shooting with an iPhone, the first core element is getting a decent composition. To be honest, this is straight from the heart and truly impossible to define. You just see a fleeting moment and seize the chance.
“After that, the fun part is taking on the limitations of a basic iPhone 3G — 2-megapixel camera, fixed lens, etc. — and seeing what can be achieved.
“My best results usually come from sticking to a couple of good apps and [using] them to edit after the shot. This is because the apps usually only let you shoot single shots and they assume you then want to start creating. They are usually really slow and I like to sometimes take a few shots.
“Positioning your subject is important, so either getting down low or trying different angles really makes a difference. Look for lines that draw the eye or find elements to include (people especially are great for emotion and scale), which help create a story and builds up the imagination.”
3. Jaime Ferreyros

“I’ve been threatened, caught, asked to delete, [and] questioned, but that won’t stop me from taking my street iPhoneography pictures. To make life less dangerous and picture pleasant, let me share with you my ‘Oscar-winning,’ ‘actingography’ style of taking pictures.
“I set my phone on silent. I then choose whatever app I’m going to use. For the most part I use my default camera. Then, I begin to walk hoping to bump into an interesting subject. When I spot one, I start acting like I’m getting a call or about to make one. I’m really doing this [in order to frame] my shot.
“When I’m close enough, I’ll make it look like I’m answering or dialing. Now I start pretending as if I’m trying to figure out who is calling, or what number I’m dialing… always pretending to be confused. This is when I’m really taking my picture.
“As soon as I get the shot, I’ll say out loud, ‘Hello?’ like I’m answering, as I walk away from my subject. When I’m at a safe distance, I’ll look at my shot and feel really glad and relieved [at] not getting caught and snapping a shot like the one above, called ‘Glowing with Love.’ ”
4. Jennifer Ford

“There is magic to be found in low light/indoor light situations. While I prefer to shoot with natural light, sometimes the opportunity to take a great shot happens when no natural light is available. In these situations, you can achieve wonderfully film-like results with graininess and blur.
“Overly red or yellow tones from indoor lighting can be adjusted in many apps such as Iris Photo Suite, Mill Colour and PS Mobile. You can also opt to convert the image to a black and white or sepia.
“Experiment and embrace what some people see as ‘limitations’ to using the iPhone in low light.”
5. Jim Darling

“There’s one rule that I always share with someone taking portraits of strangers, no matter the device (iPhone, SLR, etc.) — act quickly. Go with your instincts and if you see someone that you know will be a compelling portrait, give yourself about three seconds to decide whether or not you will approach them.
“This will greatly reduce the chance of them noticing you noticing them, which could result in an uneasy feeling that you’re a lingering bystander and not an artist with a vision. Be polite, and even a little humorous about the proposition you’re about to ask of them, and always introduce [yourself] as soon as you can.
“But the greatest asset you have with using the iPhone is that you have access to your portfolio in your hand. If street/stranger portraits are your things, you can show them samples of your work. They will be amazed and most likely say ‘You took that with your phone?’ And then usually comply. Also, there’s usually enough time to put it through your app of choice and show them the finished product on the spot. I try and have business cards handy at all times as well. This creates a level of trust, I think, and gives them access to your site to see it posted afterward, and even a way to contact you should they want a copy.
“The photo of Erica above isn’t very different than many in my series using the 3GS and the Shake It Photo app; but it was one of the few occasions where I saw a great face but didn’t have any cards on me. Luckily Erica was sitting at the Starbucks across the street from my apartment so I went home and got some and came back. I moved quickly and had to interrupt her while she was sitting with two friends. But they all really enjoyed the exchange and encouraged their friend to do it. I see Erica around the neighborhood from time to time and we always stop and say hello.”
6. Greg Schmigel

“While many iPhone photographers (and [traditional] photographers) tend to pack up their gear at the first sign of rain drops, it should be noted that getting out in the rain can be a rewarding experience for photographers. Sometimes, it gives you opportunities to catch images like you’ve never caught before.
“When out shooting on a rainy day or night, always make sure to use the water, puddles and wet spots to your advantage. Quick glances at a standing puddle of water might not show much, so play with the angle. Aim your iPhone or camera from high, low or parallel angles to the water to see what you find. You’ll be surprised what the water can do for you. People in reflection, buildings, sky and even the occasional photographer (or iPhone photographer) himself.
“In the iPhone photograph above, I spent an hour wandering around the wet pavement at Union Square Park in New York City. Hundreds of people pass this spot each and every day, so I committed to watching the people, following their images in the rain and snapping when I felt the shot was right.
“This image, entitled ‘Memoirs of Mr. Fullana,’ is an homage to Sion Fullana — the true master of shooting in the rain.”
7. Colin Vincent

“In dimly light situations, the exposure will be longer and exaggerated camera motion will create a blur. Use this to your advantage [and be] creative.
“I like to shoot my feet in these situations, rotating the camera, using the spot where the lens on the phone [is] a pivot point. It takes a bit of practice and not all [the] shots work. But keep this in mind next time you are in a hotel standing in the hallway waiting for the elevator. That’s what I did here.”
8. Nettie Edwards

“The iPhone has triggered massive creative experimentation. I don’t consider myself to be a photographer but rather, an artist who takes photographs as the starting point for my work, and I love the fact that I have everything I need to create it, in my pocket.
“I use my iPhone as a scrapbook, and when I’m out and about, I’ll take photographs of anything that catches my eye for possible future reassembly in photographic collages and montages. Using a phone allows me to take discreet shots in places where it might otherwise be frowned upon. I especially like projections on walls in museums and the decorative papers inside old book covers found in charity shops.
“I’m constantly poking the iPhone [into] strange and slightly dodgy places, such as holes in walls, just to see what comes of it. Don’t be afraid to try this, the results can be inspiring! The woman in this image is a still from a ‘What the Butler Saw’ machine (I held my iPhone down the viewfinder, just to see if I could get a shot) on display in the railway museum where I also took a close-up of the mannequin of a boy on a rail carriage. I’m constantly amazed at what the iPhone can do, even in poor lighting conditions. In fact, low-lighting noise and lighting-flare anomalies can add texture and atmosphere to an image.
“I use a lot of textures in my work, so my iPhone photo album is full of close-up shots of urine-stained bits of concrete wall, taken in dodgy parts of towns and patchy tarmac in the midst of life-threatening city traffic. Dirty, steamy bus windows make fabulous photo filters, and I keep an old Lee theater lighting gel sample book in my pocket as a fast and dirty color filter.
“My top tip is — there are no rules, just play!”
9. Jaclyn Turner

“I’ve always found it difficult to inconspicuously take ‘people shots’ with my iPhone, because I have to get close [since] the camera zoom destroys the quality of the photo, and because the camera shutter button is so small.
“So I’ve been using a camera app where the entire screen becomes the shutter button. The app also has a self-timer option, so I can press anywhere on the screen, place the phone at my hip, side, wherever, pointed at [the] subject, and five seconds later, it will take the shot without any suspicions from onlookers.
“In addition, just on the iPhone’s normal camera settings, the photo actually [won't] take until you release the shutter…. so you can hold your finger down as long as you need to.
“I like to use low camera angles to add emphasis and interest to everyday photos. If you place your iPhone below your subject and point it upwards it helps dramatize the subject by giving the illusion of greater size or speed.
“It also helps you be a true photo-ninja as your subject will never know what hit ‘em. I could probably save the trouble, and just get permission from the subjects… but I prefer going unnoticed, and getting the candid shot.”
10. Sion Fullana

“Besides more conventional usage of the iPhone for street photography, one of the things I like the most in iPhoneography is [to] try to experiment with the apps to create effects [that] they weren’t meant to do.
“And none other works better for this than being able to achieve one of the common features from Lo-Mo cameras, or even Polaroids: A double or multiple exposure.
“To create one on the iPhone, there are different paths you can follow: You can either go straight to an app like Backgroundz that combines two images of your choice, or you could use some of the very complex apps, like Iris, to layer images and play with the opacity as one would do in Photoshop.
“But there are other more challenging (yet satisfying ways) to get there, and those are my favorites. On one hand, you can go to an app like Autostitch, which was meant to create a panoramic image by combining previous sequenced photographs of the same landscape or spot. But if you happen to have, let’s say, two or three different characters in the same background, and you try to compose the panorama with those images, sometimes the app will deliver a mash up resulting in a creative, ghostly looking double exposure shot. It’s not always guaranteed, but it’s fun to check if it will.
“Finally, you can get to the most reliable (and unexpected) use of one app to achieve another result than its original purpose: Pro HDR app. In that one, you have the options to shoot an automatic or manual HDR shot, or you can select two images from your library to melt [together]. In theory, you would select two images of the same subject: the darker one first, where the highlights are well exposed, and then the lighter one, where the shadows are brought to life. But instead, you will choose two images you want to mash together to create a double exposure. Just know that the one you choose [second] (the lighter one) will have more predominance in the final mix.
“In Pro HDR, once you get the combined image, you can still fine tune it with controls over brightness, contrast, saturation, temperature and tint. Save it to the library, and perfect job. You can see an example with Pro HDR. The photo above, called ‘Let the Right One In,’ [was] created by combining two black-and-white Hipstamaticphotos.
This post is sponsored by:Dr Mobiles Limited
1 Huron Street, Takapuna, North Shore 0622
Tel: (09) 551-5344 and Mob: (021) 264-0000
Web - Map - Email - Posterous - Twitter - Blogger - Flickr


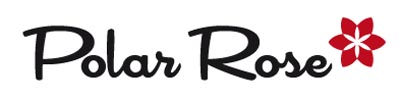
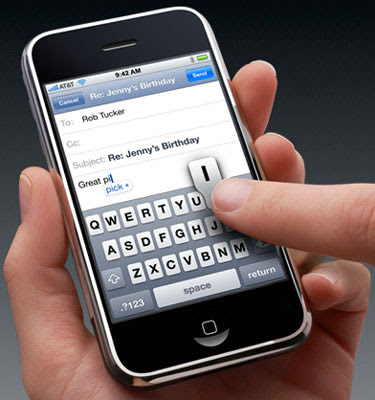
 We’ve brought you iPhotography
We’ve brought you iPhotography 








