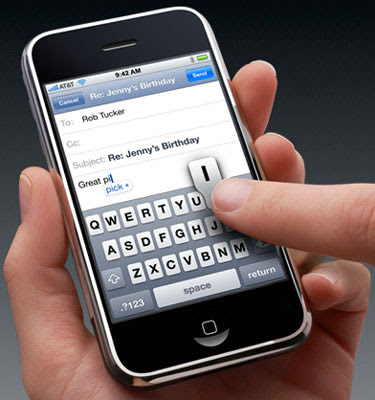Share This Article
Fortunately, thanks to a thing called the App Store, there are a few Siri alternatives that you can install. By virtue of being apps, rather baked into the OS like Siri, these alternatives won’t be quite as smooth or fast as Apple’s new wunderkind — but they should be more than capable of sending an email or text while driving, or looking up directions while on the move.
 Vlingo (Free)
Vlingo (Free)
By far the closest comparison to Siri is Vlingo, an app that has its own voice-recognition engine, a powerful cloud-based back end, and almost all of Siri’s functionality, including booking restaurants. The two caveats are that it can’t set reminders (though a new release might fix that), and unlike its Android brother there doesn’t seem to be a voice-activated mode for hands-free in-car mode.As an added bonus, there’s also a Vlingo app for just about every platform under the sun, including BlackBerry and Nokia phones, and even Windows; but not Mac, unfortunately.
Google Search (Free)
You probably already have it installed, but the Google Search app for iOS includes the same Voice Search feature found on Android devices. As the name suggests, the app only lets you search using your voice, and there’s absolutely no integration with any other services — but it’s a nice stopgap until Safari innately supports voice searching. Just like mobile website, the Google Search app uses your location data to make sure that the results it returns are contextual, too. Dragon Go! (Free)
Dragon Go! (Free)
Here’s a fun one: Siri herself doesn’t actually manage voice recognition — a module provided by Nuance does that, and then hands your utterances along to Siri once it’s worked out what you’re trying to say. Dragon Go is made by Nuance, and thus it is just as accurate as Siri… but it’s no where near as polished or full-featured.Dragon Go is basically a voice interface to a bunch of web services, including Wolfram Alpha, Google, Yelp, Google Maps, and so on. It also interfaces with Pandora, Spotify, and Netflix if they’re installed. There’s also Dragon Diction, which is all about dictating messages or longer notes. You can then send your voice-recognized musing via email, Twitter, Facebook, or SMS.
Built-in Voice Control (Free)
If you want to make (almost) hands-free calls in the car, iOS’s built-in Voice Control is your best bet: press and hold the Home button (or the equivalent on your headset), you’ll hear a beep, and then speak your command. If you want to call someone, say “call” or “dial” followed by their name or number, or you can even initiate a FaceTime connection by saying “FaceTime” and then a name and location (iPhone, home, and so on).Built-in Voice Control can manipulate your music playback, too (but only the iPod app). Use “play” followed by the name of a song, album, playlist or artist — and you can also “what” and “who” to find out what song/artist is currently playing, or “genius” to have your iDevice pick a new, similar song for you.
 Voice Camera Pro ($1.99)
Voice Camera Pro ($1.99)
Finally we have the only non-free app on the list: Voice Camera Pro, which does exactly what you think, plus a little bit more. First, you can say “camera” to turn the camera on and “shoot” to take a photo, but you can also say “double,” “triple,” and “quad” to take a series of sequential photos.You can’t avoid the fact that you have to launch the app before you can use it, though — this isn’t going to let you whip your phone out and magically take photos from the lock screen by shouting “TAKE A PHOTO!” Also, it doesn’t seem to have the ability to shoot video, which seems a little weak for an app that costsmoney.
_______________________________________
This post is uploaded via Apple iPhone 4,
sponsored by Dr Mobiles Limited (Location Map)
1 Huron Street, Takapuna, North Shore 0622
Tel: (09) 551-5344, Mob: (021) 117-2222
1 Huron Street, Takapuna, North Shore 0622
Tel: (09) 551-5344, Mob: (021) 117-2222
Why Dr Mobiles Limited?
> Repair while you wait
> Free insurance calims report
> Free inspection on faulty phones|
> Free 30 minute off-street parking
> 45 mins to fix iPhone 4 scree
> 30 mins to unlock 3G and 3GS
> 25 mins to replace 3G/3GS screen
> 10 mins to unlock iPhone 4
> Repair while you wait
> Free insurance calims report
> Free inspection on faulty phones|
> Free 30 minute off-street parking
> 45 mins to fix iPhone 4 scree
> 30 mins to unlock 3G and 3GS
> 25 mins to replace 3G/3GS screen
> 10 mins to unlock iPhone 4