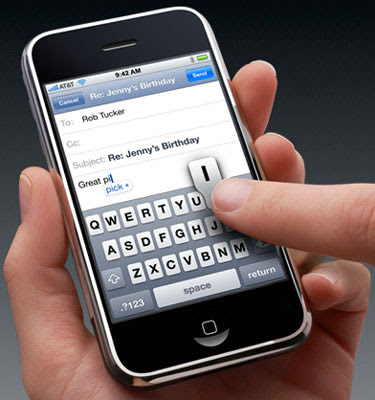Just bought an iPhone 5? This guide will help you make the most of your new phone with a myriad of helpful features you may not know your phone has.
The iPhone 5 is here and Apple sold 5 million units in the first three days, so there will undoubtedly be a few of you out there looking for some handy pointers. Below are a few tips and tricks to help you get the most from your new phone.
 Copying your old data
Copying your old data
If you’re upgrading from an older iPhone then you can copy across your contacts, apps, data and settings easily.
Simply make an iTunes backup and then copy it to your new iPhone. To do that, connect your USB cable, right click on your device in iTunes, and select Backup. Connect your iPhone 5 and right click on it in iTunes and then select Restore from backup.
If you’re last iPhone was running iOS 5 or iOS 6, you can use iCloud to do this. Just go to Settings > iCloud > Storage & Backup on your device and make sure it’s toggled on. You’ll need a Wi-Fi connection and it will probably take a while, so we would advise just plugging your phone in and using iTunes instead.
For contacts, you can copy them onto your nano-SIM card and stick it into your new iPhone 5, then go to Settings > Mail, Contacts, Calendars > Import SIM Contact. If you don’t have a nano-SIM in your old phone, you can export your contacts. Different phones have different methods. One of the simplest ways, if you are switching from Android, is to save your contacts in Gmail and then set up your Gmail account on your iPhone 5 via Settings > Mail, Contacts, Calendars. You’ll get the option to import them.

Security
It is a good idea to go to Settings > General > Passcode Lock and set one up. That will prevent people from taking a look through your phone. You can also set your auto-lock timer in Settings > General which will both save battery power and increase the security of your phone. If you’re confident you can remember your four-digit PIN, there is also an option to have your phone wipe itself (completely delete all memory) if a PIN is entered incorrectly 10 times in a row. This is a potentially dangerous option for the scatterbrained among us, but could save your data if it’s stolen.
Social media
Facebook and Twitter have been fully integrated into iOS 6. This means you can share any content quickly and easily via the Share button.
Before you do that, you’ll need to set up your accounts. In Settings you’ll find Facebook and Twitter entries that let you input your account details once and then you’ll never have to enter them again. You may want to switch the Contacts toggle in the Facebook menu to “off“ before you do or you’ll end up importing contacts from Facebook into your Address Book.

Tips for Siri
If you’re new to Siri then you’ll want to play around with it. Press and hold your Home button to activate Siri. When “What can I help you with?” comes up, tap the “i” and you’ll get a list of what Siri can do.
You can teach Siri about people and locations by telling it things like “Jenny is my wife.” You can also dictate messages and emails. In fact, with iOS 6, you can use Siri to post tweets and Facebook updates. You can even launch apps with Siri now.
Tips for Maps
If you aren’t too keen on the new Maps App then check out our alternative iOS 6 map apps roundup. If you want to give it a try then you’ll find it’s easy to use. Touch and hold anywhere on a map to drop a pin. That gives you an exact address and allows you to select Quick Route for turn-by-turn directions, just hit the car icon and then Start.
You can tap “3D” to try out the Flyover mode and tilt and zoom to explore. You can also just tap the compass icon at any time to find North.

Camera tips
You can access your camera directly from the lock screen on the iPhone 5 by sliding up the camera icon. Simply tap on the screen to decide what you want to focus on. You can also pinch to zoom in the camera app.
You’ll find the new Panorama mode in Options in the Camera app and it allows you to slowly pan around to capture a panorama shot. Just hit done when you’re finished. You can also tap the arrow to change direction.
If you want to take a screenshot of whatever is currently on your screen, press and hold the Power button and then press the Home button. You’ll see a flash to indicate the screenshot was taken.
(Note: We’d love to give you a tip to avoid the infamous purple lens flare issue that’s popped up with the iPhone 5, but there currently isn’t a fix for this. Apple may issue a patch for it in the future, but for now, you need to avoid aiming your iPhone near the sun if you hate the color violet.)
 Miscellaneous tips for iPhone 5
Miscellaneous tips for iPhone 5
If you double click the Home button you can scroll over to the right and lock your screen orientation in landscape or portrait. You can also see active apps and touch and hold them to turn them off, access the volume controls, and use Air Play from this menu.
If you don’t want to be disturbed, you can go to Settings and toggle Do Not Disturb on and incoming call, notifications and messages won’t bother you. They’ll still be collected, but your iPhone won’t make a sound or light up.
Go to Settings > General > Keyboard > Shortcuts and you can set up your own personal shortcuts for typing messages. You can also add loads of emoticons to your text messages by going to Settings > General > Keyboard > Keyboard and selecting Emoji.
When you are reading a web page in Safari and you want to skip to the top quickly, just tap the status bar.
__________________________________________________
__________________________________________________
Dr Mobiles Limited
Head Office (Map):
1, Huron Street, Takapuna, North Shore 0662
Tel: (09) 551-5344, Mob: (021) 264-0000
info(a)drmobiles.co.nzWeb - Map - Google+ - Email - Posterous - Tumblr Twitter - Blogger - Flick - Author
New Lynn Branch (Map):
3069 Great North Road, New Lynn, Auckland 0600Tel: (09) 555-5344, Mob: (021) 374-007sales(a)drmobiles.co.nzFacebook - Google+ Twitter - Flickr - Posterous
Head Office (Map):
1, Huron Street, Takapuna, North Shore 0662
Tel: (09) 551-5344, Mob: (021) 264-0000
info(a)drmobiles.co.nzWeb - Map - Google+ - Email - Posterous - Tumblr Twitter - Blogger - Flick - Author
New Lynn Branch (Map):
3069 Great North Road, New Lynn, Auckland 0600Tel: (09) 555-5344, Mob: (021) 374-007sales(a)drmobiles.co.nzFacebook - Google+ Twitter - Flickr - Posterous