Tuesday, January 31, 2012
Apple iPhone 4S: 4 Fastest Ways To Drain Battery (iOS, 5.0.1, jailbreak, power, user, tips, news, faults, solution, charging, repair, Unlock, Auckland)
Recently, Apple admitted that perhaps iOS 5.0.1 didn't resolve the battery life issues as intended. In fact, many iPhone users took to Apple's support forums to vent about how the software update actually made things worse. The comments are quite colorful--and not exactly positive.
"The recent iOS software update addressed many of the battery issues that some customers experienced on their iOS 5 devices. We continue to investigate a few remaining issues," said the company in a statement provided to AllThingsD.
Based on the pages upon pages of complaints published on Apple's support web site, one might disagree with Apple's claim that there are "a few" problems still in the code. While we wait on Apple to figure things out, these are four things that will suck the life out of your iPhone's battery.
1. Dastardly Display: The display is the one component on any phone that uses the most power. With iOS 5.0.1, you have plenty of control over the display and fine-tuning the settings can help extend--or destroy--the battery. You want to kill your iPhone fast? Set the display to the maximum brightness setting, and set the autolock feature to "never." This ensures that your iPhone's display will shine as bright as possible, always remain on, and kill your battery ASAP.
[ What are your must-have iPad apps? Check out our choices: 10 Epic iPad Apps. ]
2. Nettlesome Notifications: One of iOS 5.0.1's best features is the new notification center. It delivers notifications to the home screen in a less-obtrusive way than before. It can also wreck your battery. Here's how. In the Notifications' setting menu, turn Notifications to "On" for every single app on your phone. Second, for those that allow it, set the "View on Lock Screen" setting to on. This ensures that every time a notification arrives, it will turn on the iPhone's display. Third, set the "Repeat Notification" tool to 10 times. This means the iPhone will turn the display on to remind you of this same alert 10 times.
3. Ridiculous Radios: Aside from the display, the wireless radios in any cell phone rank second in terms of draining the battery. Want to ensure minimum battery life? Turn on the 3G, Wi-Fi, and Bluetooth radios, and be sure to set Location Services (a.k.a., GPS) to on. Then go into all the apps that support location services and make sure they are switched to on. This ensures that all of your location apps will be pinging away at 3G, Wi-Fi, and GPS networks to determine location--and thus draining the battery as quickly as possible. (Want to score some bonus points? Go out into the middle of nowhere with all the radios on and watch the iPhone desperately try to find something with which to connect.)
4. Irksome iCloud: Another key feature in iOS 5.0.1 is Apple's new iCloud service. It is used to backup the device's data and settings to Apple's servers and cross-populate that data across iOS and other Apple devices. In order to do that, it has to talk to the network and upload/download data. Make sure iCloud is turned on to boost your device's time spent talking to the network. Second, load up as many separate email accounts on the phone as possible. Have Gmail? Turn it on and set it to "Push."
Have a crusty Yahoo account from back in the day? Why not check it out, too. What, you have ancient Hotmail and AOL email accounts from the 90s, too? What the hell, turn 'em all on and see how large your spam folder is. Don't forget to turn on PhotoStream on, too, so that every picture you take with your iPhone is automatically uploaded to the cloud.
On the Flip Side: Of course, if you need your iPhone to actually last through an entire day, we recommend you do the exact opposite of all the above suggestions. However, if you have some time to kill and don't mind having a little bit of fun, go ahead and try everything above and see how fast your iPhone dies.
Dr Mobiles Limited
1 Huron Street, Takapuna, North Shore 0622
Tel: (09) 551-5344 and Mob: (021) 264-0000
Web - Map - Google+ - Email - Posterous - Twitter - Blogger - Flickr - Auhtor
Do You Know Why iPhones Are Made in China? (technology, 2012, news, update, report, insight, leaked, news, Apple, iOS, unlock, Auckland, network)

In a recent report from the New York Times, the newspaper gives us great detail about why Apple outsources iPhone manufacturing to China, and how Steve Jobs changed the iPhone 2G weeks before the release.
Most of us probably already know why Apple outsources their manufacturing. Money. Not only is it cheaper to outsource to China, you can also hire workers much more faster than in the US. Jennifer Rigoni, Apple’s former Worlwide Supply Demand Manager said “They could hire 3,000 people overnight. What U.S. plant can find 3,000 people overnight and convince them to live in dorms?”.“The entire supply chain is in China now,” said another former high-ranking Apple executive. “You need a thousand rubber gaskets? That’s the factory next door. You need a million screws? That factory is a block away. You need that screw made a little bit different? It will take three hours.”The article overall gives a good look at why Apple decides to manufacture their products in China. You can check the full 7-page report over at the NY Times.This post sponsored by:
Dr Mobiles Limited
1 Huron Street, Takapuna, North Shore 0622
Tel: (09) 551-5344 and Mob: (021) 264-0000
Web - Map - Google+ - Email - Posterous - Twitter - Blogger - Flickr - Auhtor
Troubleshooting a battery-sucking iPhone 4S (forum, help, desk, repair, unlock, fix, solution, repair, Auckland, Dr Mobiles Limited)
 If your iPhone is likewise power hungry and you’re looking forward to a tidy denouement at the end of this missive, I may disappoint. While the phone is now behaving itself thanks to some spying, resetting, and fiddling, there remain a number of suspects. My hope is that not only can I describe how I went about troubleshooting the problem, but call upon others who have experienced poor battery performance to comment here so that we may be better able to pinpoint common issues. My story goes like this:
If your iPhone is likewise power hungry and you’re looking forward to a tidy denouement at the end of this missive, I may disappoint. While the phone is now behaving itself thanks to some spying, resetting, and fiddling, there remain a number of suspects. My hope is that not only can I describe how I went about troubleshooting the problem, but call upon others who have experienced poor battery performance to comment here so that we may be better able to pinpoint common issues. My story goes like this:
I was on the road when I received my iPhone. Understanding that I would be, I planned ahead by setting up an iCloud account complete with synced mail, contacts, calendars, reminders, bookmarks, and notes before I left for my trip. I also packed my MacBook Pro with this data and made sure that Photo Stream was active in iPhoto as well as on my iOS devices.
When I received the phone I set it up so that it would use all the goodies—Siri, location services, notifications, iCloud, reminders, and the various sync services for my several email accounts. The next day I took the phone to the beach to test the camera, try it over the local 3G network, and sit in the pocket of my discarded shorts while I explored the area’s underwater environs.
After a long outing I returned to shore and pulled out the phone. It was noticeably hot. It had been in the shade and the outside temperature was perhaps 80° so this was not heat from without but rather within. I woke the phone and noticed that its battery charge had dropped 10 points. I held it and watched as its battery percentage display dropped a point every couple of minutes. I’ve never had an iPhone do that before.
I returned to my digs and the phone remained hot. I tweeted about it a few times to see what was up and received several replies from followers who claimed their iPhone 4S was likewise pulling power at an alarming rate. Several theories were offered—Siri, location, iCloud, Find My Friends—but there was no consensus on what the issue might be. A couple of people suggested that a restore would fix the problem so I gave it a go and went to bed.
In the morning the phone seemed to better behave itself, but it was using a Wi-Fi connection rather than 3G. When I returned to the sandy scene of the crime later that day, the phone acted up again. Could it be something to do with 3G? Unsure.
I flew home the next day, got off the plane, and in the 30 minutes I used the phone to check email and Twitter, the battery dropped 10 points and the phone was warm. Again, a 3G connection. More Twitter carping brought more theories but no answers.
It was time to get serious. And the first two steps to doing that was to dig into the data provided by the phone. I tapped my way to Settings > General > About > Diagnostic & Usage > Diagnostic & Usage Data. When you tap this last entry you’re taken to a Data page where you see a series of entries. These are log files that detail untoward issues your device has had. Mine was full of CrashReport entries. I scanned through them and—as far as I could tell from all the gibberish in these reports—there was a problem syncing my iCloud contacts.
I then downloaded Recession Apps’ 99-cent System Activity Monitor. (Note that this app has crashed a time or two itself.) This is a utility similar to the Mac’s Activity Monitor that details the processes your iOS device is using as well as indicates, in real time, how hard the processor is being pushed. (No, the oft-recommended and worthwhile iStat app doesn’t do this.) When I launched System Activity Monitor and tapped the Processes button at the bottom of the screen I found the processor graph jumping into the 60-percent range every few seconds. This activity was reflected in two entries competing for the top spot—dataaccessd and CrashReport. The iPhone appeared to be in a crashing loop—where dataaccessd attempted to do something, blew up, tried again, blew up, and on and on. And this was killing the battery.
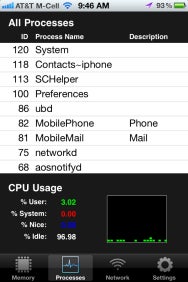
System Activity Monitor
Based on the information I now had, I switched off contact syncing in iCloud. I returned to System Activity Monitor and everything settled down. The iPhone wasn’t completely inactive, nor should it have been. But the user processor percentage was now running under 3-percent most of the time.
In the hope that I could confirm the issue (and the suggestion fromDaring Fireball’s John Gruber that a corrupt contact could be part of the problem), I traveled to Settings > General > Reset > Erase All Contents and Settings. This wiped the phone.
On restart I chose to set it up as a new phone rather than pulling a backup from my Mac or iCloud. I also made sure that it didn’t sync any data with iCloud until I was ready. When the time came, I switched on contact syncing within the iCloud screen and fired up System Activity Monitor. There was a lot of activity for the first several minutes as the iPhone grabbed my contacts from the cloud, but then it settled down. There was no crashing loop apparent. I then proceeded to switch on calendar syncing and checked System Activity Monitor. Again, no problem. And so it went, switching on one iCloud syncing option, checking System Activity Monitor, and moving to the next one. At the end, everything was hunky dory.
Another account perhaps? I configured a Gmail account using Exchange rather than the usual Gmail option. No problem. A regular Gmail account. Nope. Yet another Gmail account used by my ISP? Nuh uh. Maybe this long-dormant Yahoo account. No. A standard POP account? Nix.
Huh.
Which is where I largely leave it to you. What I know is this: The combination of crash reports provided by the iPhone and System Activity Monitor helped me determine that I had an issue with contact syncing that caused my iPhone to drain with alarming rapidity. But wiping the phone and syncing via iCloud solved the problem. Yet it did so the second time rather than the first. Why? I haven’t a clue.
But perhaps, with your help, we all might gain that clue. If your iPhone is draining not just a bit more quickly than other iPhones you’ve owned, but in a “what the…” kind of way, consider aiding the cause by troubleshooting it in the way I’ve described (or any other way where you can make real observations).
This post sponsored by:Dr Mobiles Limited
1 Huron Street, Takapuna, North Shore 0622
Tel: (09) 551-5344 and Mob: (021) 264-0000
Web - Map - Google+ - Email - Posterous - Twitter - Blogger - Flickr - Auhtor
Do you know all the Apple iPhone 4S and iOS 4's hidden features (tips, news, report, technology, update, Auckland, repair, unlock, David, Lim, Auckland)
 Now it’s time to explore more of the finer details of iOS 4—the new features and polish that may not make it to Apple’s product pages, but may still make someone’s day.
Now it’s time to explore more of the finer details of iOS 4—the new features and polish that may not make it to Apple’s product pages, but may still make someone’s day.
Home screen
As usual, Apple snuck a number of new features into almost every facet of iOS, so let’s start with the first thing that most people see when they use an iPhone: the Home screen. Now, you probably already know about the major new features like folders for organizing apps and support for wallpaper backgrounds (just like the iPad feature), but we’ve found a couple more perks as well. First, the Spotlight screen now offers “Wikipedia” and “Web” options at the bottom of your search results. If you don’t find what you’re looking for locally, these are two easy launchpads for taking your query out to the Web.
The second Home screen bonus is that if you use one of thereadily available apps to enable emoji icons on your device, you can use them to name your Home screen folders. In fact, you don’t need a text label at all—iOS will let you use even just a single emoji icon to label a folder.
Multitasking
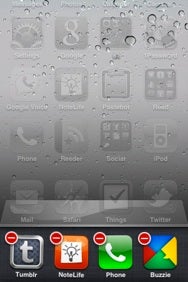
You can indeed remove an app from the multitasking bar at the bottom of the display. To do so, tap and hold on an icon, just as if you wanted to move icons around on the Home screen. The icons will start jiggling, and a red minus sign will appear at the top left of the icon. Tapping the minus will immediately close the app with no confirmation, warning, or ability to reverse your choice, so be sure that the app either automatically saves your work or that you were truly done using it.
Phone
Moving along the key apps and features of iOS, the Phone app got a little attention in this update. On iPhone 4, the FaceTime button appears to have knocked off the Hold button on the in-call screen (our guess is that hold seemed a little redundant in light of Mute and the ability to move the phone away from your face). Thanks to Nik Fletcher’s observations, the “End Call” button has been re-labeled to simply “End,” and the in-call background image now stretches all the way to the bottom of the screen (previously, it stopped just above the End Call button).
Mail is at the head of the pack when it comes to major changes in iOS 4, and we covered them in our main review and our hands-on Mail piece. The app also got quite a bit of spit and polish that warrants a mention.
If a message is from a contact in your device’s Address Book and a picture is assigned, that picture will appear to the right of the subject when viewing that message. If you start drafting a message in Mail or any other app and then hit Cancel, the menu that appears now features a loud, red “Delete Draft” button to help make sure that you know what you’re doing.
Mail also gains some custom e-mail service features: it now supports MobileMe aliases and archiving in Gmail—both unique features to their respective services.
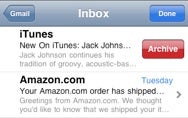
Mail also gained some new preferences in the Settings app. Under the Mail, Contacts, and Calendars pane, you can pick a default account with which to sync new notes from Apple’s built-in Notes app, and you can disable the new threaded conversation view.
Safari
In addition to gaining Bing as a search option and other perks we’ve already mentioned, Apple endowed its mobile browser with search suggestions that appear as you type, just like in a desktop browser. (This works with all three search engine options and is, of course, dependent on having a stable Internet connection.) When typing in the address field, URL suggestions from your bookmarks and history now include both the URL and page title. Apple also tightened up the interface when you tap on either Safari’s search or location fields—the Cancel button is now next to the the field, instead of above it, cutting down on the amount of space that it occupies.
iPod
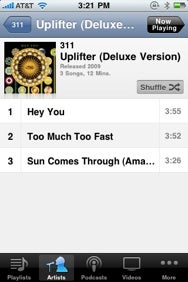
The iPod app may take the cake when it comes to the sheer number of nips and tucks that Apple made to its iOS 4 apps, which is why we spentan entire article on it. The album view got a serious face lift, as it now displays album art in a larger area at the top, along with metadata like release date, total playing time, individual track length, and more. In addition to now being able to edit playlists (including the ones you sync from iTunes), a “Clear” button makes it easy to start fresh. The iPod app also respects iOS 4’s new system-wide orientation lock; when it’s enabled, Cover Flow will not appear when rotating your device.
When viewing a TV show’s list of episodes, there is a new “Get More Episodes...” button at the bottom (note that it does not appear in playlists). Lastly, a new option in Settings -> iPod lets you toggle the display of lyrics or podcast info during playback (previously, if you entered lyrics data, it always showed up in conjunction with the playback scrubber).
Finally, with a hat tip to Iljitsch van Beijnum, links embedded in enhanced podcasts can now be opened in Mobile Safari.
iTunes Store
There is no more iTunes Plus designation on music tracks—the higher 256Kbps quality, DRM-less format has been the norm for some time, so Apple has apparently seen fit to do away with pointing it out.
YouTube
Videos will rotate to portrait mode, but only after they start playing in landscape. Then you can turn the phone upright and the video will follow (iPod videos gained portrait rotation sometime in iOS 3.x). If you turn the phone to portrait before the video starts playing, it will remain in landscape orientation—we’re not sure if this is a feature or a bug, but it seems like a bug.
Notes
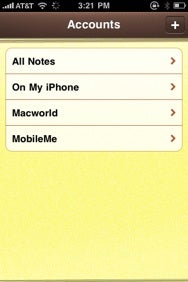
Since Notes can now sync with multiple sources (iTunes, MobileMe, and so on), a new button in the top left lets you view all the accounts that support notes. This also means you get a choice when creating notes—you can keep them “On My iPhone” or sync them with MobileMe or any other supported e-mail account. There is also a new option under Settings -> Mail, Contacts, Calendars to pick a default account with which to sync notes.
Calculator
For the third time in the iOS’s history, Calculator has gained a new icon.
Settings
What’s a major iOS update without a healthy dose of new preferences and rejiggering? Under the General pane, Accessibility has gained a “Large Text” option to increase text size in Mail, Contacts, Messages, and Notes. Spotlight Search (which lets you toggle and reorder search results) was moved and renamed from General -> Home -> Search Results, and it now includes an entry for Messages.
The General -> Home option, meanwhile, has been removed altogether. In previous iOS versions, the Home pane let you assign different actions for double-pressing the Home button (such as opening Camera, iPod controls, Search, and so forth). But on devices that support multitasking, double-pressing the Home button is now hardwired to opening the app switcher. (If there was ever a strong argument for the iPhone gaining a dedicated camera button, the loss of these options may be it.)
Under General -> International, a new Calendar option lets you pick between using Gregorian, Japanese, Buddhist, and Republic of China calendars. The International Assist option under General -> Phone has also been moved from the top of the pane to below the “Calls” option area.
Safari gained a couple new options, too. Under Search Engine, you now have the choice of Bing in addition to Google (the default) and Yahoo. (The Search panel to the left of the Home Screen respects this search engine choice if you opt to take your query to the Web.) Interestingly, the Plug-ins slider has been removed entirely.
Messages also has a couple of new preferences: the Group Messaging option (enabled by default) lets replies come back to the original, single thread you created when sending the first message, instead of to the individual SMS entries for each contact in a group. A Character Count option can now display—you guessed it—a character count when composing SMS. The iPhone will display SMS of any length as one coherent message, but the carriers and most other phones still break them up into 160-character messages. Some SMS-enabled services, like Twitter, also enforce a low character count. Interestingly: the character count only appears above the Send button if your message stretches to a second line.
How to disable Carrier IQ on Apple iPhone? (Power user tips, hidden, feature, technology, iOS, unlock, repair, Auckland)
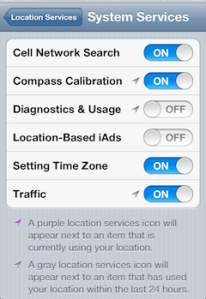 The blog chpwn reveals that Carrier IQ, the much-criticized software that sends information on your device usage to an analytics company, is installed on the iPhone. Whether it’s active or not depends on how you have configured your settings. It is not necessary to have Carrier IQ activated for your iPhone to function, or even for it to use Location Services to assist your GPS apps. If you want to turn off Carrier IQ, it’s this easy:
The blog chpwn reveals that Carrier IQ, the much-criticized software that sends information on your device usage to an analytics company, is installed on the iPhone. Whether it’s active or not depends on how you have configured your settings. It is not necessary to have Carrier IQ activated for your iPhone to function, or even for it to use Location Services to assist your GPS apps. If you want to turn off Carrier IQ, it’s this easy:
- Tap the Settings icon
- Select Location Services
- Scroll all the way to the very bottom of the screen to reach System Services
- Tap System Services
- If Diagnostics & Usage is on, tap the toggle button to turn it off.
In this post, chpwn has a detailed explanation of what he has observed about the way that Carrier IQ seems to work on the iPhone. I don’t pretend to be an expert on rootkits, so I’ll defer to him.
This post sponsored by:
Dr Mobiles Limited
1 Huron Street, Takapuna, North Shore 0622
Tel: (09) 551-5344 and Mob: (021) 264-0000
Web - Map - Google+ - Email - Posterous - Twitter - Blogger - Flickr - Auhtor
2012 Smartphone, PDA Review: BlackBerry Bold 9790 (technology, news, update, release, repair, unlock, Auckland)
Oh, look - it's another BlackBerry Bold! But what's the catch? And where is the difference really? Sure it looks a bit smaller than the 9900 but it's the same QWERTY / touchscreen combo. So far, so good.




BlackBerry Bold 9790 official pictures
Now, let's play spot the difference. The Bold 9790 is powered by a different processor and HD video is one of the first things scrapped. To make amends, the phone has what's probably the best BlackBerry still camera to date. Both the screen size and resolution have taken a cut but we haven’t told you the best part yet. The Bold 9790 looks no worse than the Bold 9900 and costs less.
Now, the BlackBerry Bold 9790 is merely the next-in-rank. It doesn't have the premium features of the flagship but it makes sense as a potential replacement of the year-old Bold 9780. What it does is add touchscreen to a classic package, aiming to keep the BlackBerry experience up to date.
Key features:
- BlackBerry OS v7
- Enhanced email and data security with BlackBerry Internet Service
- 2.45" 16M-color TFT touchscreen of 480 x 360px resolution
- QWERTY keyboard
- Quad-band GSM support and quad-band 3G with HSDPA
- Dual-band Wi-Fi b/g/n connectivity
- NFC support
- GPS receiver and BlackBerry maps preloaded, digital compass
- 5 megapixel auto-focus camera, LED flash (surprisingly good camera, too)
- VGA@30fps video recording
- 1GHz processor
- 768MB RAM
- 8GB of inbuilt storage
- Optical trackpad
- microSD card slot (up to 16GB)
- DivX and XviD video playback support
- Office document editor
- 3.5 mm audio jack
- Smart dialing
- Compact body and solid build quality
Main disadvantages:
- BlackBerry Internet Service account is a must to enjoy all phone features
- No HD video recording
- No front-facing video-call camera
- No Flash support
- No FM radio
- No haptic feedback
- Super stiff lock button
- Poor audio output quality
- Poor loudspeaker performance
- Wobbly back panel
The 9790 is part of the premium Bold line but comes across as more mindful of budget than your average high-end BlackBerry. It pretty much does the same job as the flagship but charges less and is not without charms of its own.




BlackBerry Bold 9790 live pictures
The Indonesian debut of the BlackBerry Bold 9790 reveals something about RIM's market strategy. It makes sense for the 9790 to stay out of the Bold 9900's way and focus on emerging markets instead. Not that Indonesia is technically one - it's one of RIM's strongholds. On the other hand, the Bold 9790 did need a strong start and a launch at a traditionally loyal market was supposed to give it just that.
Anyway, we're about to see what a smaller and friendlier - though less powerful - version of the flagship can offer. And to whom. Follow us on the next page where the Bold 9790 feels just as good as the 9900, if not better.
Basic retail package
The BlackBerry Bold 9790 comes with the standard set of accessories. The compact retail box fits a charger, a headset and a microUSB cable. No microSD card is provided. There's no leather case either - a nice accessory that the Bold 9780 could afford more than a year ago.
BlackBerry Bold 9790 360-degree spin
The BlackBerry Bold 9790 is tangibly smaller than the Bold 9900 and that's more than welcome. Yes, users will have to make do with a smaller screen and keyboard, but it's not a thing to ruin the usability. OK, maybe you won’t get the same level of comfort as with the 9900, but the Bold 9790 is the compact class. It weighs 107g and stands at 110 x 60 x 11.4 mm. The important thing is the touchscreen / QWERTY combo works fine and the phone looks nice and feels solid.Design and build quality
The BlackBerry Bold 9790 has the same layout of controls and keyboard design as its bigger 9900 sibling. The handset is comfortable to hold and the finish is very pleasant. The Bold 9790 does just fine without the metal accents and fiberglass of the flagship.
To begin with, there're no glossy bits anywhere on the phone's body except - inevitably - the screen glass which transitions into a huge Lock button at the top. The chrome frame does come across as a bit cheap but the rest is simple and practical. We especially liked the rubbery finish of the rear.
In terms of layout, it's the traditional messenger design. The front is almost equally split between the 2.45" touchscreen and the keys. The difference to the Bold 9900 is that this time around all four controls around the trackpad are stand-alone instead of sharing a single piece of plastic. This is probably not as elegant but individual keys are a lot more tactile and solid to press.
The 2.45" touchscreen has HVGA resolution, down from VGA in the premium Bold 9900. Effectively, it's a pixel density of a little less than 250ppi. The images are reasonably crisp, and the screen looks vibrant and punchy. The sunlight legibility is as good as on the Bold 9900 and we don’t mind the viewing angles either.



The BlackBerry Bold 9790 display is quite decent
Here is how the BlackBerry Bold 9790 stacks up against similar devices in our traditional screen brightness test.
| Display test | 50% brightness | 100% brightness | ||||
| Black, cd/m2 | White, cd/m2 | Contrast ratio | Black, cd/m2 | White, cd/m2 | Contrast ratio | |
| LG Optimus Black P970 | 0.27 | 332 | 1228 | 0.65 | 749 | 1161 |
| Apple iPhone 4 | 0.14 | 189 | 1341 | 0.39 | 483 | 1242 |
| HTC Sensation | 0.21 | 173 | 809 | 0.61 | 438 | 720 |
| Samsung I9000 Galaxy S | 0 | 263 | ∞ | 0 | 395 | ∞ |
| Sony Ericsson XPERIA Arc | 0.03 | 34 | 1078 | 0.33 | 394 | 1207 |
| Samsung I9100 Galaxy S II | 0 | 231 | ∞ | 0 | 362 | ∞ |
| BlackBerry Bold Touch 9900 | 0.29 | 403 | 1376 | 0.47 | 618 | 1304 |
| BlackBerry Bold 9790 | 0.38 | 395 | 1036 | 0.55 | 579 | 1043 |
| BlackBerry Curve 9360 | 0.40 | 380 | 946 | 0.55 | 584 | 1054 |
| Nokia E6 | 0.52 | 757 | 1456 | 0.57 | 1004 | 1631 |
Above the display we find the earpiece, along with a status LED. Right next to it hide proximity and ambient light sensors.
The QWERTY keyboard of the 9790 has the traditional Bold style of sculpted keys, with metal ridges separating rows, exactly like in the Bold 9900. You can enjoy great tactility even though the keyboard is crammed in a little less space.




The QWERTY keyboard is way more comfortable than its size suggests
Many of the keys (not just the numbers) can be assigned speed dial. There is a dedicated currency symbol key and the usual command shortcuts: * locks the keypad and screen while # toggles Silent mode on/off. Numbers share keys with some of the letters and you need to press the alt key to use them at times. The good thing is that whenever the context allows it, the switch is automatic.
The mouthpiece is just below the keyboard.
The usual set of BlackBerry controls are between the keyboard and the screen, either side of the trademark touchpad. The Call, Menu and Back keys are separate buttons with rounded edges and excellent press.


The four controls and the trackpad
The left side of the handset features the 3.5mm audio jack. It's exactly the same layout as in the Bold 9900, though an audio jack usually makes more sense at the top or bottom.
The right side of the BlackBerry Bold 9790 brings no surprises - there we find the volume controls and the single convenience key set by default to start the camera and serve as a shutter key. An important difference for those coming from the Bold 9780, is that the shutter key is not a two-step button.
With the auto-focus camera being a key feature of the Bold 9790 - something for it to wave in the face of the flagship - it's a shame RIM didn’t bother put a proper shutter key. They must've thought the traditional continuous auto-focus is enough.


The volume control keys, placed either side the pause/mute button, and the only convenience key are on the right
There is a very small pause/mute button between the volume Up and Down keys. The volume rocker and the camera key are slim pips of black rubber - a bit tricky to press but very easy to locate by touch.
The top of the Bold 9790 as we already mentioned is an extension of the glass covering the screen. There you'll find the single Lock key. This is the familiar invisible key design but it didn't quite work as planned this time around. The Lock key is really hard to press to a point where it becomes a real nuisance.
The bottom features the microUSB port.


The microUSB port at the bottom
A 5 megapixel auto-focus camera lens and a LED flash are the most notable features at the back. They are placed on a black plate made of matte plastic. The loudspeaker grille is squeezed between the said plate and the chrome frame.


There’s the usual stuff going on at the back: camera lens, loudspeaker grill and LED flash
The battery cover is all plastic, with a soft, rubbery feel to it, which is practically immune to fingerprints. It is easily opened with a slide. The price for this comfort is imperfect fit, resulting in a minor but irritating wobble.
The 1230 mAh Li-Po battery is quoted at up to 408 hours of stand-by or 5 hours and 20 minutes of talk time. In our battery test the Bold 9790 achieved a score of the average rate of 35 hours in our battery test. This means that if you use your device for an hour each of phone calls, web browsing, and video playback every day, you will have to recharge it every 35 hours.The microSD slot is under the battery cover, but is still hot-swappable. There is a small flap made of blue rubber, which you need to lift to access the card slot. It keeps the memory card in place after that.


The hot-swappable microSD card slot and the battery
The BlackBerry Bold 9790 is the usual solid job, although you're not supposed to get a fancy design and unique finish. It feels solid in the hand, with great grip and good ergonomics. It's the compact class of the premium Bold line and it seems to hit the right balance. The smaller, friendlier size of the Bold 9790 makes a lot of sense as an alternative to the flagship.
The Bold 9790 looks and feels great in handThis post sponsored by:
Dr Mobiles Limited
1 Huron Street, Takapuna, North Shore 0622
Tel: (09) 551-5344 and Mob: (021) 264-0000
Web - Map - Google+ - Email - Posterous - Twitter - Blogger - Flickr - Auhtor









