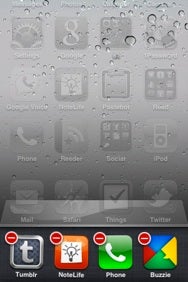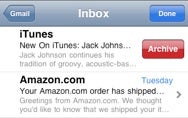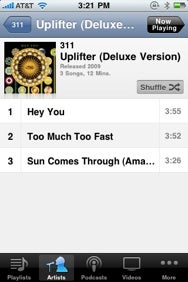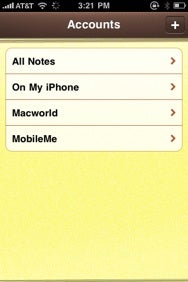You might describe iOS 4 as a long-term investment. While the initial version brought us the much-demanded multitasking, subsequent updates haven’t been restricted to mere bug fixes. Instead, we’ve gotten a slew of noticeable, if not major, improvements: AirPlay, AirPrint, Game Center, and so on. The newly released iOS 4.3 is no exception, bringing not only a couple of significant enhancements in the form of the Personal Hotspot feature and Home Sharing, but also some smaller niceties as well.
As with iOS 4.0, the 4.3 update plays well with only certain models—and on top of iOS 4.0’s limitations, 4.3 narrows the field even further. You’ll need an iPhone 4 (the GSM version only—sorry, Verizon iPhone owners) or iPhone 3GS, an iPad or iPad 2, or a third- or fourth-generation iPod touch to take advantage of the update.
X marks the hotspot
We got our first taste of the Personal Hotspot capability with the release of the Verizon iPhone 4 in February—now that feature has made its way to GSM-powered iPhone 4s as well. Personal Hotspot lets you share your iPhone’s 3G data connection with other devices via your choice of Wi-Fi, USB, or Bluetooth. (Note that iPhone 3GS users can only share network connections via Bluetooth and USB, and not Wi-Fi—essentially the same limits placed on iPhone 3G owners with tethering.)
For iPhone 4 users, the feature replaces the tethering functionality that debuted in iOS 3.0, but wasn’t supported by AT&T until a year later—and nobody’s shedding a tear over that. The tethering functionality was limited—it only worked over Bluetooth or USB and just supported a single connected device—and expensive—it cost $20 extra per month, required users to drop their unlimited data plans, and provided no extra data usage.
By contrast, the Personal Hotspot feature is more attractive. While it still requires that users clinging to their unlimited data plans make the switch to the carrier’s 2GB Data Pro plan (which, admittedly, is $5 per month cheaper), AT&T has sweetened the pot by adding an additional 2GB of data exclusively for tethering. And if that amount is exceeded, you can dip into the 2GB from your smartphone’s data plan before you start incurring overage charges.
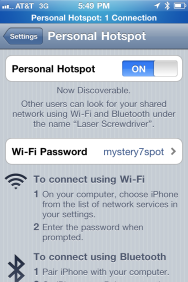
iOS 4.3 adds the Personal Hotspot capability to the GSM iPhone 4, but you'll have to pay an extra monthly fee to enable it for AT&T.
The Personal Hotspot feature is also simple to setup: once you’ve changed your data plan over, which you can do right from an AT&T app on your iPhone, you simply enable the hotspot feature under Settings -> General -> Network, and a new Personal Hotspot sub-menu appears in the top level of Settings. From there you can turn the feature on or off and set a Wi-Fi password. Clients can then connect via Wi-Fi or Bluetooth, or you can plug your iPhone into your Mac via USB. A blue bar will appear at the top of the screen to let you know how many connections your iPhone currently has, even if you switch to other apps.
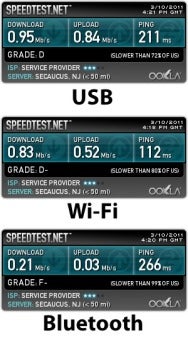
In terms of performance, USB actually appeared to provide the best throughput in my tests, which were conducted on a MacBook hooked up to an iPhone 4. The directed wired connection showed the highest download and upload speeds (Wi-Fi had lower latency, however). Bluetooth was by far the worst—no surprise, given that Bluetooth’s transfer speed is in most cases slower than the phone’s 3G connection. Wi-Fi held a firm middle ground in terms of speed, but it has the convenience factor of being wireless.
Unlike the Verizon iPhone 4, which supports up to five clients via Wi-Fi, the GSM iPhone supports a maximum of five clients spread through the various connection methods. For example, you can only have a maximum of three devices connected via Wi-Fi, but to that you can add other clients via Bluetooth or USB. And, of course, the more clients you add, the slower the connection will get as the devices jockey for bandwidth.
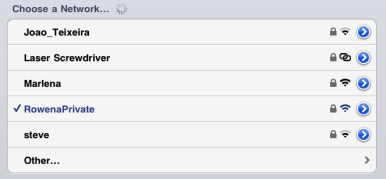
To make it easy to locate Personal Hotspot networks, iOS provides you with a little chainlink icon.
Surprisingly enough, if you’ve got an iPad in addition to your iPhone, you can connect it to the hotspot via either Wi-Fi or Bluetooth. (USB is out of the question, however, even if you’re try using the iPad Camera Connection Kit.)
So, is the Personal Hotspot worth the cost? Giving up the unlimited data plan for my iPhone was a big move, but I went forward with it after running the numbers: over the last year and a half, I’ve rarely used more than 700MB a month on my iPhone’s data plan, according to my AT&T bill. And after a year of having my iPad, I’d used just about 2GB of bandwidth on its 3G connection, according to the Usage section of Settings. Between the $5 per month I’d save with the 2GB data plan, and the $30 per month I could save by also dropping my iPad’s unlimited 3G plan, I’d still come out ahead by $15 every month. Plus, I have the option of getting my MacBook online any place I can get a 3G signal. Your mileage may vary, of course, but it’s worth looking into.
Share and share alike
Introduced in iTunes 9, Home Sharing allows you to—among other things—play media from one computer on your local network on a different computer. In iOS 4.3, that feature gets extended to iOS devices as well. Once you’ve set up Home Sharing on your iPhone, iPad, or iPod touch, you’ll be able to toggle back and forth between playing media from your local device and from Home Sharing-enabled computers on your network.
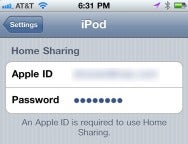
To enable Home Sharing, you'll need to enter your Apple ID and password in Settings -> iPod.
Setup is easy, if a bit obscure. First, you’ll need to enter your Apple ID in Settings -> iPod; after that, you can access shared media via some combination of the iPod, Music, and Videos apps, depending on which iOS device you’re using. Accessing your shared libraries isn’t always obvious, though. On the iPhone, you tap the More button in the iPod app’s toolbar and then select the new Shared option. You’ll see all the shared iTunes libraries on your network (as well as your iPhone itself). Once you’ve tapped the shared library, all of the media you see in the iPod app refers to the shared library, illustrated by a titlebar at the top that bears the name of the computer to which you’re connected.
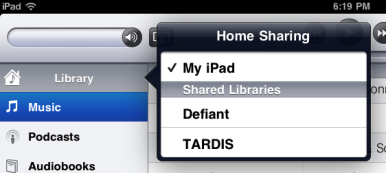
To access shared libraries on the iPad, tap the Library header in the iPod app.
On the iPad, on the other hand, you’ll need to tap the Library header in the top left of the iPod app to access the shared libraries. In the iPad’s Videos app, a new Shared toolbar option appears at the top of the app which lets you browse shared libraries on your local network. The disparate interfaces unfortunately make accessing shared libraries very confusing. (For more on setting up Home Sharing on iOS devices, check out our how-to article on the subject).
Performance in streaming is very good: music and short videos start playing almost immediately. Longer videos (or HD ones) can take some time to buffer before they start playing back. Quality is very good in all cases, with music nearly indistinguishable in quality from that on the local device and the video clear and easily watchable. Playback was smooth, even with multiple devices streaming from the same library, and I was able to scrub around in HD videos without having to wait for lengthy rebuffering times. Among the few drawbacks, the Genius feature isn’t available when you’re accessing shared libraries and, since Home Sharing only supports content in your iTunes library, you can’t stream photos stored on your computer.
One missing feature, however, is the ability to stream content from an iOS device to either another iOS device or a Mac or PC. At the moment, iOS devices are limited to being Home Sharing clients, not servers; adding that server functionality would be handy for cases where you want to share music or videos from your iPhone or iPad with friends.
That said, if you have an Apple TV or AirPort Express, there is another option: AirPlay.
The AirPlay’s the thing
AirPlay debuted in iOS 4.2 and iTunes 10—like Home Sharing, it’s a blanket term for several technologies, one of which is replacing the old AirTunes feature that let you stream music from your Mac or PC’s iTunes library to Apple TVs and AirPort Express devices. AirPlay extended that, however, by letting you stream audio to those aforementioned devices directly from your iPhone, iPad, or iPod touch, and even in some cases adding video-streaming support.
In iOS 4.3, AirPlay gets further beefed up with the ability to stream video from compatible Websites, third-party applications, and the Photos app. So if you want to show off that HD movie you just shot on your iPhone 4, you can stream it to your Apple TV with the tap of a button. Plus you can take advantage of all the slideshow transitions on the Apple TV; in order to do that, you’ll need to hit the AirPlay button while viewing a photo and then hit the Play button to choose your slideshow transition from the Apple TV’s list.
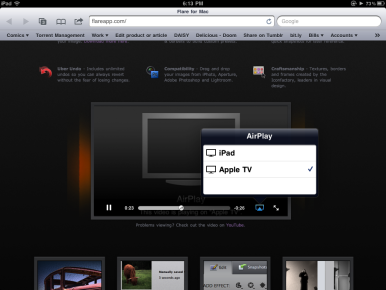
Also new in iOS 4.3 is the ability to AirPlay video from the Web to your Apple TV.
However, it doesn’t all work right out of the box. Third-party apps will need to add support for AirPlay video, so expect a slew of updates over the next few weeks and months. And for Websites, not only will the video need to be in a format that iOS devices can play (read: H.264-encoded MPEG4 videos), but the video providers will have to explicitly define their videos as AirPlay compatible.
There is a workaround, however, if you install this clever JavaScript bookmarklet, which lets you flip on AirPlay support for video on any page. (It worked in my limited testing, though the quality of the video was not always good.)
For those third-party apps that have implemented support (the only app I own that had updated as of this writing was Air Video), it works the same as with Apple’s own built-in apps. When you start playing a video or a song, just tap the AirPlay control and select your Apple TV from the list. After a few seconds, the media should start playing there, but you’ll be able to control it from your iOS device.
But because implementing AirPlay support is an opt-in choice, don’t expect all of your video-based apps to flip the switch. Some, such as Netflix, have already said they don’t plan to add that feature (the company cited redundancy, since the Apple TV already streams Netflix); others, such as Hulu, have shown in the past their reluctance to have their media available on a big screen.
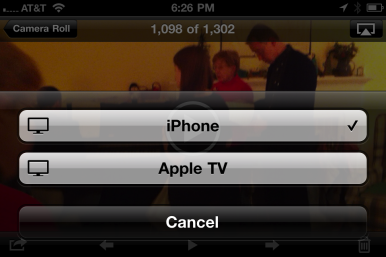
In a strange inconsistency, while you can AirPlay videos in your iPhone's Photos app, you can't do the same if you access them via the Camera app.
I ran into a few glitches and inconsistencies while trying out AirPlay support. For example, while you can AirPlay videos from the Photos app, you cannot do so if you access your photos and videos via the Camera app; that’s especially irritating, as the Camera app conveniently lets you filter just your photos or just your videos, a feature not available in the Photos app. Also, though Air Video’s AirPlay support worked fine on my iPhone 4, it didn’t work at all on my iPad (toggling between the iPad and Apple TV changed nothing); that may be a problem for the developer to fix, however. Finally, you can AirPlay content being played from a shared library via Home Sharing (see above), but it only appears to work with audio at present.
It’s also worth noting that the CDMA iPhone (i.e. the Verizon iPhone in the U.S.) is not currently compatible with AirPlay.
Ping if you like this

The iPod and Music apps now feature integration with Ping directly from the Now Playing screen.
Apple’s forays into social networking perhaps haven’t caught on as intensely as Cupertino would like, but that doesn’t mean they’ll be consigned to the dust heaps of history just yet. Despite the lackluster response to Ping, the iTunes-based social network that lets you see what music your friends are listening to and buying, Apple has already added support into your iOS device’s iTunes app—now, the company has gone a step further and baked integration with Ping right into your music player.
If you’ve got a Ping account (and like it or not, if you have an iTunes account, you probably have a Ping account unless you’ve gone out of your way to disable it) then when you fire up the iPod app or Music app on your iOS device and start playing a track, the Now Playing screen now features both a thumbs up button that lets you “like” a song and a word bubble button that allows you to post your thoughts on the currently playing track to Ping.
Should you not be a fan of Ping, but don’t want to turn off your account entirely, I did stumble upon one way to hide those icons: go to Settings -> General -> Restrictions and flip the slider for Ping to Off. Voilà, the icons will vanish from the bar as if they had never been there.
Switch and abate
In the past, iOS updates haven’t often sparked a lot of contention, but a howl arose from some quarterswhen iOS 4.2 changed the behavior of the iPad’s hardware switch. Now, in an equally rare move, Apple has walked back its decision and given users a choice.
Originally, the switch next to the iPad’s volume controls could be used to lock the iPad’s screen orientation in either portrait or landscape—great if you were, say, reading in bed.
In 4.2, under the rubric of consistency across iOS devices, Apple changed the switch so that it instead muted the device’s sound. (Well, in some cases.) Instead, you could only lock the screen by double-clicking the Home button, swiping right to bring up the new control panel, and tapping the new software orientation lock control. While it was serviceable for those who knew where to find it, actually discovering the control was difficult (one colleague of mine, lamenting the demise of the hardware lock, didn’t even know the software control existed until I showed him).

As of iOS 4.3, users can choose whether they want the iPad's hardware switch to control orientation lock or muting.
But now, in 4.3, Apple has given users the option to use the switcheither to lock the orientation or to mute the sound. Navigate to Settings -> General on your iPad and scroll down until you find the “Use Side Switch to” preference. Don’t worry: whichever option you don’t pick will still be accessible via the multitasking shelf’s control panel. And remember, you can still hold the Volume Down control for a couple seconds to quickly mute the iPad.
Bits and bobs
Safari performance: As we’ve seen in my colleague Jason Snell’s review of the iPad 2 and elsewhere, iOS 4.3 significantly boosts the speed of Safari’s JavaScript performance, thanks to the incorporation of the Nitro engine used in the Mac OS X version of Apple’s Web browser. In the SunSpider test, both the iPhone 4 and the original iPad showed marked improvements, performing more than twice as quickly as the same devices under iOS 4.2.1.
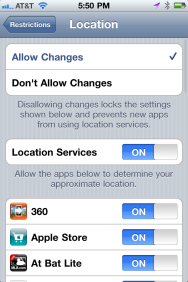
Fine-grained parental restrictions on Location Services are now available in iOS 4.3.
New restrictions: Parents of children with iOS devices now have more fine-grained controls over what their kids can and can’t do, especially in regards to location. While Location Services could previously be disabled for the entire device or for specific applications (a feature which is still present, but has now been moved to the top leve of Settings), you can now also adjust and lock those under Settings -> General -> Restrictions -> Location. It’s ideal for when you don’t necessarily want your child broadcasting their location on Google Latitude, but do want to be able to find the location of the phone with Find My iPhone in case they misplace it.
In addition, parents can now choose to disable iTunes’s Ping social network—an added boon for those who just really don’t like Ping. Apple has also clarified the controls for the Accounts restriction, which now lets parents decide if they want to allow their kids to change account information or not. And Apple has also changed its App Store settings so that additional in-app purchases require a password, even if other content has been bought within the past 15 minutes. It’s a change which should assuage many parents who found themselves with high bills due to their kids buying items through games and other apps.
Transitions: Slideshow transition options used to appear under Settings -> Photos, but they’ve now been moved to Photos and Camera: when you tap Play, a screen slides up letting you pick a transition and music from your iPod library.
Noteworthy: The Chalkboard font face that briefly appeared inn iOS 4.2 as an option for Apple’s built-in Notes app has been replaced in 4.3 with a new handwriting-esque face called Noteworthy. You can pick your preferred font from Settings -> Notes.
Text messages: Instead of just having an On/Off switch that lets you choose whether or not your phone will repeat text message alerts if you don’t acknowledge them, you can now decide how many times it will repeat the alert: once, twice, three times, five times, or 10 times. No matter what you choose, the alarms repeat at 2 minute intervals. And some of the new text message tones introduced in iOS 4.2 have been shortened, making them friendlier for text messages.
Zoom: Apple’s finally fixed one of the iOS inconsistencies that’s been bugging me for a few versions. Previously, you could choose to enable an accessibility option by triple-clicking the Home button: the options, under Settings -> General -> Accessibility -> Triple-click Home were to toggle the white-on-black interface, toggle VoiceOver, or to ask which feature to enable. In the last case, it would bring up a menu, which would let you pick from the first two options and a third: zoom. But you couldn’t assign a triple-click directly to the zoom function until now.
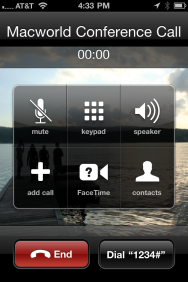
The ability to add a 'wait' to contact phone numbers is handy for places where you might need to enter a PIN or other number.
Other things I’ve found in my poking around:
- New region formats for U.S. Minor Outlying Islands, Northern Mariana Islands, Guam, and America Samoa, so if you live in any of those places, rejoice.
- Settings -> Phone -> AT&T Services now includes a View My Data and Msg option, which will send you a text message with your current data and text message usage for the current billing cycle.
- Settings -> Safari -> Databases, which let you see which sites were storing data on your iPhone, is now gone.
- When adding a contact’s phone number, you can now insert a wait instead of a pause. This means that once you dial that number, you’ll get a button which lets you dial the string of numbers after the wait, great for dialing into conference calls. (Pause, on the other hand, dials the numbers automatically after 2 seconds.)
- Settings -> Sounds -> Ringtone now includes a Buy More Tones button at the top, which, when tapped, takes you to the Ringtones section of the iTunes Store.
That’s the extent of my 4.3 foray. All in all, it’s a solid update, and far more than I’d expect from a point release. While it’s not going to fulfill all our hopes and dreams, it at least makes the iOS devices more capable, and that’s about all anyone can ask for.
This post is sponsored by:Dr Mobiles Limited
1 Huron Street, Takapuna, North Shore 0622
Tel: (09) 551-5344 and Mob: (021) 264-0000
Web - Map - Email - Posterous - Twitter - Blogger - Flickr